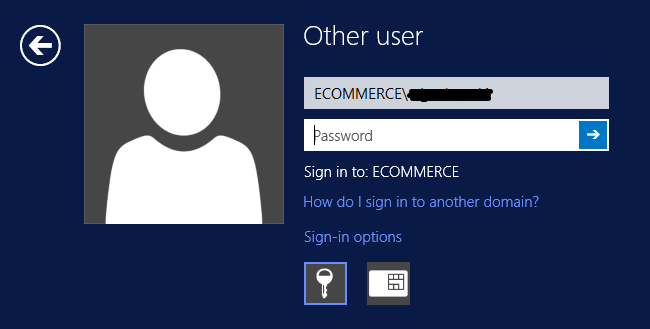Pulse Secure Help
For help with accessing your terminal session using the Pulse Secure VPN feature.
1) Log in to your Business Partner Account
**Note: If you need help logging into your business partner account try looking here!
2) Click "Terminal Servers" in the partner portal under "GP Terminal Servers Access.
**Note: If there is no link under "GP Terminal Servers Access", you should reach out to your main GP Contact for further support.
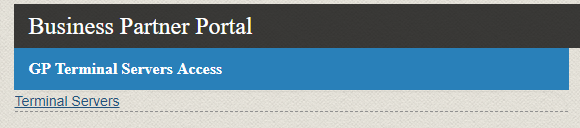
3) Under "Client Application Sessions" click "Start" on the "Pulse Secure" option.

4) If not already installed, click "Download" to begin the installation process for the Pulse Secure application.
**Note: If you the Pulse Secure application is already installed skip to step 7
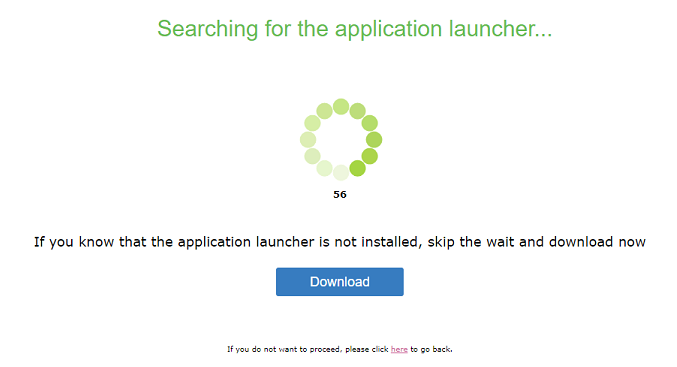
5) Follow the instructions given to install the Pulse Secure application.
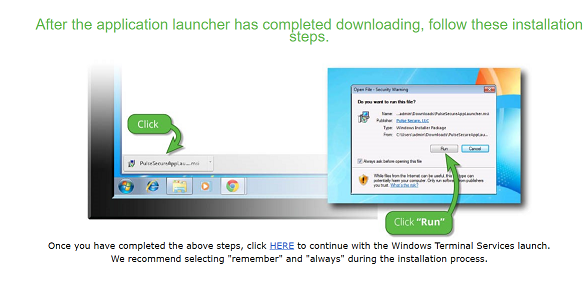
6) Navigate back to the MyGP Remote Desktop Portal and click "Start" on the "Pulse Secure" option.
**Note: If you need help finding the page please follow steps 1-3 again
7) Click "Yes" or "Always" on each of the two Pulse Application notifications
**Note: If your browswer asks to open the progam click to launch the Pulse Application.
**Note: If there no notification please reinstall the Pulse Secure application (steps 3-6)
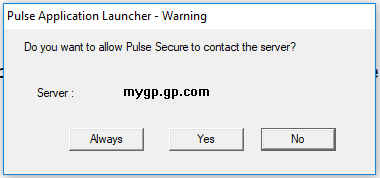
8) Search and open the Pulse Secure application on your computer or open it from the hidden icon tray in the taskbar.
**Note: to open it from the hidden icon tray right click the icon and click "Open Pulse Secure"
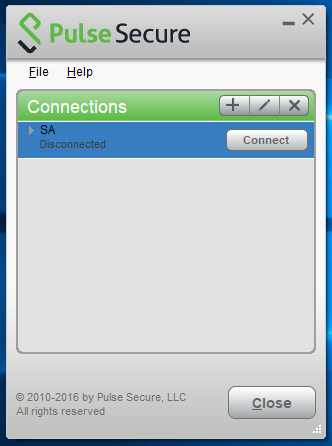
9) Click "Connect" and enter your partner portal username and password.
**Note: Find help connectig through "HTML5 Access Sessions" here
10) Enter your Secondary Password.
**Note: Your secondary password is your partner portal password, a comma then, your generated PingID code (with no spaces between parts)
Example: Password,012345
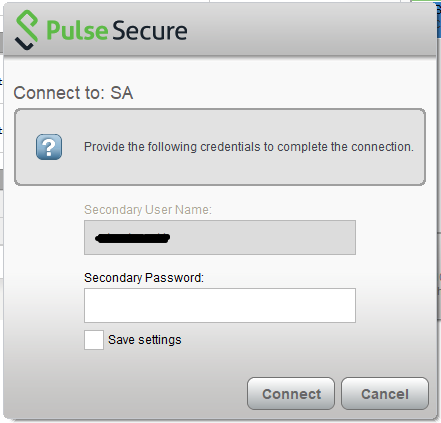
11) Check to make sure you have connected successfully.
**Note: If you are connected through pulse secure's VPN there will be a green check mark and it will say "Connected" below the connection name.
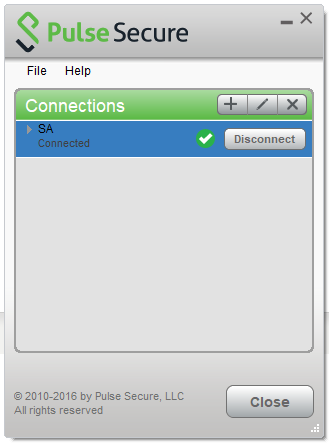
12) Open "Remote Desktop Connection".
**Note:To find it open the start menu and search "mstsc" OR press Windows+R, type "mstsc", and click okay

13) Enter the name of the computer you need to connect to, then click "Connect".
**Note: Click "Yes" to accept any pop-ups you may receive while waiting to connect.
14) You are connected!
**Note: If you are unable to connect carefully follow each step again, otherwise contact your GP contact for support.