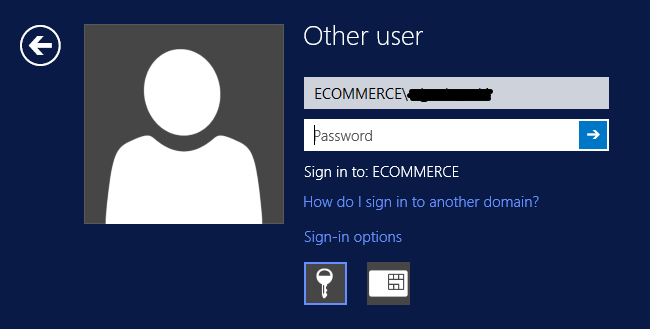Terminal Session Help
For help with accessing your remote desktop using Pulse Secure terminal session access please follow the guide below!
1) Log in to your Business Partner Account
**Note: If you need help logging into your business partner account try looking here!
2) Click the "Terminal Servers" link on the home page of the partner portal.
**Note: If there is no link under "GP Terminal Servers Access", you should reach out to your main GP Contact for further support.
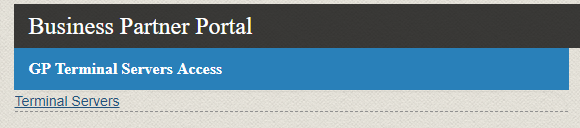
3) Choose which Terminal Server you would like to connect to from the list and click the link.
**Note: Be sure to choose the server from the list labeled "Terminal Sessions"
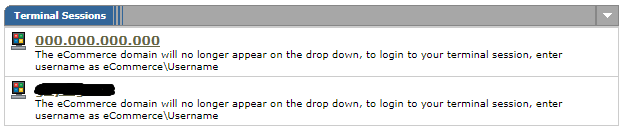
4) If not already installed, click "Download" to begin the installation process for the Pulse Secure application.
**Note: If you the Pulse Secure application is already installed skip to step 7
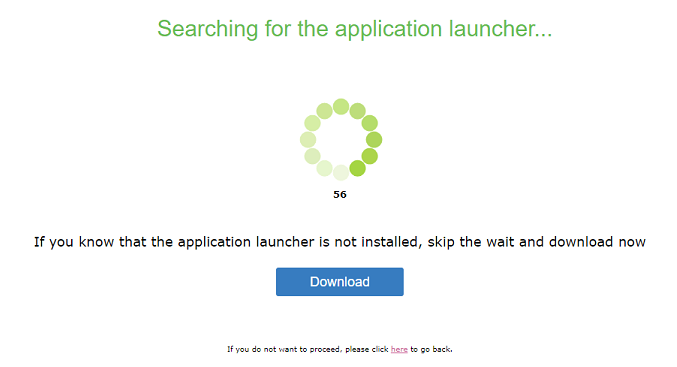
5) Follow the instructions given to install the Pulse Secure application.
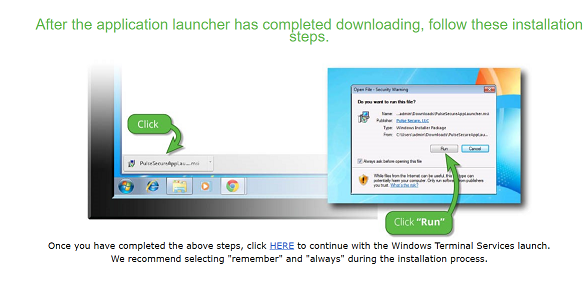
6) Navigate back to the Terminal Servers list page and click on the Server to connect.
**Note: If you need help finding the page please follow steps 1-3 again
7) Click "Yes" or "Always" on the Pulse Application notifications
**Note: If your browswer asks to open the progam click accept to launch the Pulse Application.
**Note: If there no notification please reinstall the Pulse Secure application (steps 3-6)
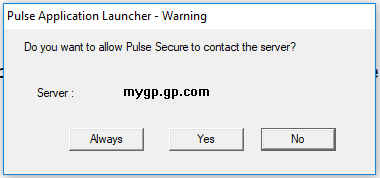
8) You should now be connected to your remote desktop session!
**Note: You may need to login with your partner portal credentials if you do not see the home desktop.